时间: 2021-07-30 10:29:26 人气: 14 评论: 0

文章索引
状态栏展示了关于设备及其周围环境的重要信息。
浅色
![]()
状态栏:
API注释
你可以将全应用的状态栏风格设计成统一的,或者给不同的视图控制器定义不同的状态栏风格。想要了解更多内容,你可以通过UIApplication Class Reference来了解UIStatusBarStyle常数,以及通过UIViewController Class Reference来了解更多关于preferredStatusBarStyle属性的内容。
不要创建自定义状态栏。用户依赖系统默认状态栏的一致性。就算你可能**在应用中隐藏它,也不宜定制一个新的UI来代替原有系统状态栏。
避免滚动内容直接透过状态栏显示。你不**希望用户在滚动的时候看到五花八门的内容和状态栏自身的元素混合在一起。想要让用户感受到内容区域够大的同时,最大限度地保证可读性,请保证在状态栏后面添加一块背景,用以模糊出现在状态栏后的内容。以下有一些方法可以让滚动的内容能正常显示在状态栏后面:
千万千万,避免在状态栏后面叠加**分散注意力的内容。尤其是,你不能让用户觉得轻击状态栏之后可以获取内容或激活你的应用中的控件。
隐藏状态栏时请慎重。由于状态栏是透明的,通常情况下不需要隐藏它。始终隐藏状态栏意味着用户必须退出你的应用才能知道现在的时间,或者了解当前环境下是否有Wi-Fi连接。
在用户全屏观看媒体时,考虑隐藏状态栏以及所有页面UI。当你这么做的时候,请确保用户在轻击屏幕时即可重新唤起状态栏以及相关的UI。而除非你有充分的理由,否则最好不要重新定义一个手势来让用户唤起状态栏,因为用户不**发现,就算发现了也难以记住。
为你的应用选择配色协调的状态栏颜色。默认的状态栏内容是黑色的,在浅色应用中效果出色,而相应的浅色状态栏则更适用于颜色较深的应用。
在适当的时候展示网络活动指示器(network activity indicator)。这可以提醒用户显示长时间的网络接入状态。更多详情请参考本章第三节控件部分的网络活动指示器部分(Network Activity Indicator)。
导航栏能够实现在应用不同信息层级结构间的导航,有时候也可用于管理当前屏幕内容。
![]()
![[ISUX译]iOS 9人机界面指南(四):UI元素](http://image.woshipm.com/wp-files/2016/03/3e807e13c2453288649f3787ed30efb6.png)
导航栏:
API注释
导航栏包含于导航控制器(一个管理显示自定义视图层级结构的程序对象)中。想要了解更多关于如何在代码中定义一个导航栏的信息,请参阅Navigation Controllers, UINavigationController Class Reference和 UINavigationBar Class Reference.
你可以用导航栏在不同视图间提供导航,或在上面放置管理当前视图内容的相关控件。如果你需要提供导航栏难以承载的大量控件同时又不是非要提供导航不可,你可以考虑使用工具栏(Toolbar)。
当用户到达一个新的层级,导航栏需要做出这样的改变:
使用当前视图的标题作为导航栏标题。若觉得标题冗余,你也可以将标题留空。举个例子,备忘录的导航栏中就没有当前备忘录的标题,因为备忘录的第一行就已经提供了所有用户需要的内容。
![[ISUX译]iOS 9人机界面指南(四):UI元素](http://image.woshipm.com/wp-files/2016/03/ac853b73ce2f583aeacbf1c14f14160e.png)
考虑在应用最高层级的导航栏中放置一个分段控件。它能够帮助你更好地扁平信息层级,也**让用户更容易找到所需内容。如果在导航栏中使用了分段控件,请确保返回按钮标题命名的准确。(更多使用指引请参阅本章第三节中的分段控件。)
![[ISUX译]iOS 9人机界面指南(四):UI元素](http://image.woshipm.com/wp-files/2016/03/773b4c7df2d926711bd7b1e78cb264a1.png)
如果需要的话,可以考虑在导航栏位置使用提示语(prompt)来告诉用户在当前屏幕中他们可以做什么。提示语是一句出现在导航栏顶部的短句。举个例子,股票应用(Storcks)中就给用户提供了这么一句提示,来确保用户知道怎么去搜索自己想要的信息。
如果你需要用到提示语,请设计一句简明扼要的单句,并在句末配以适当的标点符号。
即使空间充足,也应当避免让过多的控件填满你的导航栏。一般来说,导航栏上应该不多于以下三个元素:当前视图的标题、返回按钮和一个针对当前的操作控件。而当你在导航栏中使用了分段控件,就不要再放标题以及其它多余控件了。
确保文字按钮之间拥有足够的空间。如果导航栏左边或右边的文字按钮之间的间距太小,那些文字看起来**像挤在一起一样,让用户难以区分。如果按钮在导航栏中显得太过拥挤,你可以使用UIBarButtonSystemItemFixedSpace常数来给他们增加适当的间距。(想要了解更多关于这个常数的内容,请参考 UIBarButtonItem Class Reference.)
确保你自定义的导航栏在你的应用的每个视图中都拥有一致的外观与体验。举个例子,不要在同一个应用中使用不透明导航栏和半透明工具栏。在屏幕处于同一方向时,最好不要改变不同屏上导航栏的背景图**、颜色和透明度。
确保你自定义的返回按钮的外观与操作仍然像一个返回按钮。用户知道系统默认的返回按钮能帮助他们在信息层级中追踪自己的路径,如果你想重新设计它,请确保使用一个自定义的蒙版图层 (custom mask image),它可以在iOS中让这些按钮标题在系统各转场中出现或者消失。
重要
不要创建多段式(multisegment)返回按钮。返回按钮通常是用来帮助用户回到当前层级的父层级中去的。如果你担心用户在没有了这种多节式的、如同面包屑一般的返回按钮后**迷路,那么你也许该好好考虑如何扁平你的信息层级了。
在用户需要专注于内容的时候,可以考虑隐藏导航栏。当你这么做的时候,请确保用户通过一个简单的手势(比如一下轻击)即可重新唤起导航栏。
![[ISUX译]iOS 9人机界面指南(四):UI元素](http://image.woshipm.com/wp-files/2016/03/92af7daa287149cd79df2abcddfca400.png)
工具栏上放置着用于操作当前屏幕中各对象的控件。
![]()
工具栏:
API注释
工具栏包含在导航控制器(navigation controller)中,该控制器用于管理定制视图中信息层级的展示形式。 想要了解如何在代码中定义工具栏,请参考Displaying a Navigation Toolbar以及UIToolbar Class Reference.
你可以在工具栏里提供一系列让用户对当前视图内容进行操作的工具。
在工具栏里放置用户在当前情景下最常用的指令。尽量避免在工具栏里提供一些仅**偶尔用到的指令。
可以在工具栏里放置分段控件以方便用户快速切换当前内容的不同视图或模式。在工具栏中提供应用全局的任务或者模式分段控件是不恰当的,因为工具栏中的所有操作都应当是针对当前屏幕和视图的。如果你需要让用户可以快速唤起应用全局的任务、或改变全局视图和模式,可以使用标签栏(Tab Bar)。想要了解更多分段控件的内容,请参考下文的分段控件(Segmented Control)部分;想要了解更多标签栏的内容,请参考下文中的标签栏(Tab Bar)部分。
如果需要在工具栏上展示3个以上的项目,可以使用图标。由于文本按钮通常**比图标更占空间,所以用图标可以避免文字标题们挤在一起。
保证工具栏文字按钮之间有足够的间距。如果按钮之间间距过小,**让蚊子看起来挤在一起,让用户觉得它们难以区分。如果按钮在导航栏中显得太过拥挤,可以用UIBarButtonSystemItemFixedSpace常数来增加他们之间的间距。(想要了解更多关于这个常数的内容,请参考 UIBarButtonItem Class Reference.)
iOS提供了一系列工具栏与导航栏上的内置标准按钮。想要了解如何设计自定义图标,请参考本文第五章栏按钮图标(Bar Button Icons)部分。工具栏和导航栏图标的颜色可以通过tintColor属性来设定。
想要了解每一个按钮所对应的标志名称及其含义,请参阅UIBarButtonItem Class Reference中的UIBarButtonSystemItem部分。
重要
跟所有标准按钮和图标相同,应当根据文档中说明的图标含义,而不是只凭图标外观来使用这些工具栏图标和导航栏图标。这样能够保证在关联特定意义的按钮改变了外观的情况下,你的应用中的UI仍然是可用而有意义的。
表格 41-1 工具栏与导航栏标准按钮 (Standard buttons available for toolbars and navigation bars)
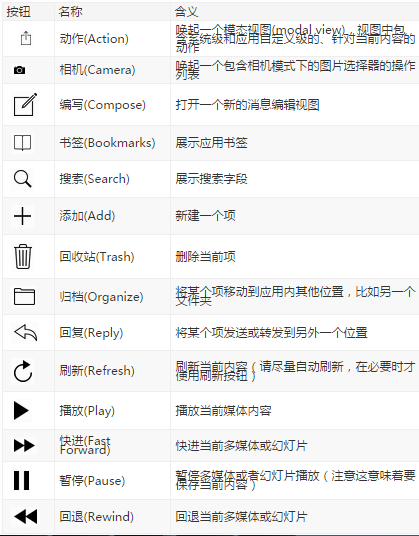
除了表格41-1里展示的标准按钮之外,你还可以使用系统提供的编辑、取消、保存、完成、撤销、重做等等按钮来支持编辑或其它操作。这些按钮的标题即是按钮的操作内容。想要了解每一个按钮的名称及其含义,请参阅UIBarButtonItem Class Reference中的UIBarButtonSystemItem.
另外,你还可以在工具栏中放置系统提供的信息按钮(info button).
![]()
标签栏让用户在不同的子任务、视图和模式中进行切换。
![[ISUX译]iOS 9人机界面指南(四):UI元素](http://image.woshipm.com/wp-files/2016/03/9684e8f26e410b0672ecec5e4bd96d09.png)
![]()
API注释
标签栏包含在标签栏控制器中,该控制器用于管理自定义视图的展示形式。想要了解如何在代码中定义标签栏,请参考Tab Bar Controllers和UITabBar.
标签栏位于屏幕底部,并应该保证在应用内任何位置都可用。标签栏是半透明的,展示图标和文字内容,每一项均保持等宽。当用户选中某个标签时,该标签呈现适当的高亮状态。
标签栏:
你可以使用标签栏来切换对同一组数据的不同视图模式,或者整体功能下不同的子任务。
一般而言,使用标签栏来组织整个应用层面的信息结构。标签栏非常适合用于应用的主界面中,因为它可以很好地扁平信息层级,并且同时提供多个触达同级信息类目与模式的入口。
不要使用标签来让用户执行对于当前应用与屏幕内容的操作。如果你需要给用户提供操作控件,请使用工具栏。
即使标签当前不可用,也不要把它从标签栏中删除。让某些标签时而出现时而隐藏,**让用户觉得你的应用UI不稳定而且难以预测。最好的解决方式是确保每个标签都可用,然后给用户解释某个标签的内容不可用的原因。举个例子,当用户没有在设备中保存任何歌曲,在系统音乐应用的歌曲标签页里就可以教育用户如何去下载一首歌。
考虑在tab上加入红色的小气泡(Badge)以低调地传达信息。你可以通过添加小气泡来告知用户该标签中包含新的内容。
根据控件的标准含义来选择系统提供的图标。详情请查看下文中的标签栏标准图标(Tab Bar Icons)。如果想自定义标签栏图标,请参考文档第五章中Bar Buttons Icons里给出的建议。
在横屏视图中,你可能**在对分视图(split view pane)或者浮出层(popover)内使用标签栏以切换或筛选视图中的内容。如果这些标签是用于切换或者过滤当前视图中的内容的话,你可以这么做。然而通常情况下,在对分视图和浮出层底部使用分段控件效果**更好,因为视觉上看起来更为协调。更多详情请参考文档本章第三节中的分段控件。
避免让过多的标签填满你的标签栏。放置太多标签**让用户难以选中他想要点击的那一个。而同时每添加一个标签,意味着你的应用程序又复杂了一分。
尽可能地在横屏与竖屏情况下都展示相同数量的标签。在不同的屏幕方向下提供同样的标签可以让用户对应用建立很好的视觉稳定感。在横屏中,你应该将与竖屏时数量相同的标签居中展示。在横屏中,避免使用“更多”标签。如果应用是横屏的,那么把额外的操作都塞到一个“更多”里面是对空间一种糟糕的浪费。
iOS提供了一系列标签栏标准图标,在下面的表格35-2中有详细展示。想要了解如何设计自定义图标,请参考文档第五章栏标准按钮部分。标签栏图标的颜色可以通过tintColor属性来设定。
想要了解每一个图标的名称及其含义,请参阅UIBarItem Class Reference中的UITabBarSystemItem部分。
重要
跟所有的标准按钮与图表相同,根据文档说明的图表含义而不是仅凭图表外观来使用这些图标是很关键的。这样能够保证在关联特定含义的按钮改变了外观的情况下,你的应用中的UI仍然是可用而有意义的。
表格 41-2 标签栏标准按钮 (Standard icons for use in the tabs of a tab bar)
搜索栏获取用户键入的文本,用以作为搜索的关键字(下图中显示的文本为占位符,非用户输入文本)。4.1.7 搜索栏
API注释
想要了解如何在代码中定义搜索栏,请参考UISearchBar.想要了解更多如何显示搜索栏,请参考UISearchDisplayController.
搜索栏可能包含以下这些可选元素:
![[ISUX译]iOS 9人机界面指南(四):UI元素](http://image.woshipm.com/wp-files/2016/03/ac2605f034656d05515f5c63fcb77d2a.png)
书签按钮只有当搜索栏中没有占位符或用户输入内容时才**出现,当搜索栏中已有文本时,书签按钮**被清除按钮(Clear button)所代替。
![[ISUX译]iOS 9人机界面指南(四):UI元素](http://image.woshipm.com/wp-files/2016/03/ec50183b900dce274f65625887f992bf.png)
一旦用户在文本框中输入内容,清除按钮就**出现,用户可以用它来一键清空输入内容;而当搜索框中没有任何文本内容时,清空按钮将被隐藏。
在你的应用中使用搜索栏让用户进行搜索。不要使用文本框,因为文本框的外观不符合用户对搜索的预期。
在iOS 8以及之后的版本里,你可以通过UISearchDisplayController简单快捷地把搜索栏放在导航栏中。请注意,当搜索的视图控制器包含在导航控制器里面的时候——比如在邮件应用(Mail)中那样,当用户激活搜索时,搜索栏**自动上浮,平铺到原来导航栏的位置上。
根据搜索功能在你的应用中的重要程度来选择搜索栏的样式。如果搜索在你的应用中是最基础的功能,请使用突出样式(the prominent style);如果搜索不是用户常用的功能,那么可以使用弱化样式(the minimal style)。
范围栏只有在与搜索栏一起时才**出现,它让用户可以定义搜索结果的范围。
API注释
想要了解如何在代码中定义搜索栏与范围栏,请参考UISearchBar.
当搜索栏出现时,范围栏**出现在它的附近。范围栏的外观与你所指定的搜索栏的外观兼容。
当用户想在明确的分类范围内进行搜索时,使用范围栏是非常有用的。然而,更好的选择是优化您的搜索结果,让用户不需要使用范围栏对搜索结果进行筛选,便可以找到他们所需要的内容。
每个活动表示一个系统提供的或自定义的服务——它可以通过访问活动视图控制器(Activity view controller)来作用于某些特定的内容。
![[ISUX译]iOS 9人机界面指南(四):UI元素](http://image.woshipm.com/wp-files/2016/03/479af28ff8c0af53e8132e7dbfda60d6.png)
API注释
想要了解如何在代码中定义活动,请参考UI Activity Class Reference.想要了解如何将活动视图控制器整合到你的应用中,请参考Activity View Controller.
动作与分享扩展程序也可以在活动视图控制器中展示。想要了解更多关于这些扩展程序的内容,请参考Share and Action Extensions.
活动是:
用户通过点击活动的图标来启动某样活动。点击之后该项服务通常**立刻执行,当这项服务过于复杂时,系统将**进一步索取更多的信息之后才**为用户执行该服务。
使用活动来让用户执行你的应用所提供的服务。请注意,iOS本身提供了若干内置的服务,如打印,转发到Twitter,发送信息和Airplay等等,你不需要再额外为这些内置任务创建活动。
为你应用的各种服务设计一套精简的线性模板图标(Template image)。后台**将**把这种模板图标作为剪影遮罩,组合成用户最终看到的图标效果。想设计出好看的模版图标,可以遵循以下原则:
一个活动模版图大小应该保持在70×70像素左右(高分辨率下),在区域里居中显示。
为每一个活动设计清晰简练的文字标题。标题将**出现在活动菜单图标的下方。一般来说短标题效果最好,因为它在屏幕上的显示效果更好并且更容易本地化。如果你的标题文字过长,iOS**将缩小文本,仍然过长的话则**被截断。一般而言,最好能避免在活动标题中提及你的公司或产品名称。
活动视图控制器是一个临时视图,当中罗列了一系列可以针对页面特定内容的系统服务和定制服务。
API注释
想要了解如何在代码中定义活动视图控制器,请参考UIActivityView Class Reference.想要了解如何设计一个提供自定义服务的活动菜单,请参阅上文中关于活动彩蛋的内容。
活动视图控制器:
使用活动视图控制器来为用户提供一系列针对当前内容的服务。这些服务可以是系统自带的,比如复制,分享到twitter,打印等等,也可以是自定义的。活动视图控制器通常用作让用户把他们选中的内容复制到他们的社交媒体账户上。
不要创建一个自定义按钮来触发活动视图控制器。用户更习惯点击动作按钮后使用系统提供的服务。你应该学**如何更好地利用用户这一既定习惯,而不是强迫他们以一种全新的方式来完成同样的事情。
确保控制器中的操作适用于当前场景。你可以适当地在活动视图控制器中增减系统操作,或增加自定义操作。例如,如果你不希望用户打印某张图**,你可以把打印功能从控制器中删除。
注意
你不能改变系统默认服务在控制器中的顺序。同时,所有系统服务都应该出现在自定义服务之前。
集合视图用于管理一系列有序的项,并以一种自定义的布局来呈现它们。
API注释
想要了解如何在代码中定义集合视图,请参考Collection View Programming Guide for iOS.
集合视图:
使用集合视图来让用户查看和操作一系列不适合以列表形式呈现的项。由于集合视图的布局不是一个严格的线性布局,因此尤其适合用来展示一些尺寸不一致的项。
集合视图支持广泛的自定义,因此我们要尽量避免把心思都放在进行全新的设计上。集合视图是用来帮助用户更好地完成任务的,视图本身并不是用户体验的焦点所在。以下指南可以帮助你设计出用户体验更好的集合视图:
表格视图(table view)更适用的时候,不要使用集合视图。有时候用户**觉得以列表呈现的信息更容易阅读和理解,例如将文本信息放在滚动列表中的时候,用户阅读和处理起来**更为简单和高效。
让视图中的项更容易选中。如果用户很难点中集合视图中的项,他们是不**愿意用你的应用的。跟所有用户可以点击的UI对象一样,请确保你的集合视图中每一个项的最小点击区域有44×44pt,尤其是在iPhone上。
当你要让整个布局进行动态变化时,请务必谨慎。集合视图允许你在用户浏览和操作项的时候调整视图的布局。但当你决定调整它的时候,请确保这个动态变化是有意义且容易跟踪的。没有明确目的而贸然改变集合视图的布局**让用户对应用留下难用、不符合预期等负面的印象。更有甚者,如果用户此时关注的项在变化中消失了,用户**觉得这个应用**出了他们的控制能力。
容器视图控制器采用自定义的方式来管理和呈现它的视图控制器或一系列子视图。系统定义的容器视图控制器典型例子包括标签栏视图控制器(Tab bar view controller)、导航视图控制器(navigation view controller)和对分视图控制器(split view controller)。
API注释
想要了解如何在代码中定义容器视图控制器,请参考UIViewController Class Reference.
容器视图控制器不存在任何预先定义好的外观或者行为。
用容器视图控制器来呈现内容,使用户可以通过控制器来以自定义的方式进行导航。
先问问你自己是不是必须用到容器视图控制器。用户**更习惯诸如对分视图、或者是标签栏视图这类他们所熟知的东西。你必须确保你设计的控制器的优点不**由于用户不熟悉、不认识、不**用而白费功夫。
确保你的容器内容控制器在横屏与竖屏模式都可用。很重要的一点是,你的容器视图控制器无论在横屏还是竖屏中,体验都应该是一致的。
一般来说,避免太过花哨的转场动画。如果你采用了故事板(storyboard)的设计方法来设计你的视图控制器,你往往自然而然地**为它自定义一些动画。但绝大多数情况下,这些花哨的转场动画**让用户分心,让他们忘记了当前要做的事,还可能降低你的应用整体的美感。
图**视图用以展示一张单独的图**,或者一系列动态图**。
API注释
想要了解如何在代码中定义图**视图,请参考UIImageView.
图**视图:
在iOS 7及以上版本里,包含了模版图**(template image)的图**视图**把当前的色调(tint color)应用到图**上。
请务必确保图**视图中的每一张图**都保持相同的尺寸和比例。如果你的图**尺寸各不相同,图**视图将**逐一对它们进行调整;而当你的图**比例不一,渲染的时候很可能**出错。
地图视图呈现地理数据,同时支持系统内置地图应用的大部分功能(如下图所示)。
API注释
想要了解如何在代码中定义图**视图,请参考MapKit Framework Reference.
地图视图:
利用地图视图可以给用户提供一个可交互的地理区域视图。如果你在开发一个导航类应用(routing app),可以使用地图视图来展示你给用户的路径。
一般来说,允许用户在视图中进行交互行为。用户习惯了在系统内置地图中进行交互,因此他们**有预期,能在你所提供的地图中进行类似的行为。
使用标准的地图标注颜色。地图上标注了一系列地点。因为用户习惯了内置地图的各个标注的颜色,所以最好避免在你的应用中重新定义这些颜色的含义。定义颜色时,请遵循以下这些标准:
页面视图控制器通过滚动(Scrolling)或翻页 (Page-curl transition style)两种方式来处理长度**过一页的内容。下图是iOS模拟器中的翻页样式:
API注释
想要了解如何在代码中定义图**视图,请参考Page View Controllers.
页面视图控制器:
带翻页效果的控制器可以在两页中间增加书脊(book spine)的效果
使用滚动条效果的时候,当前页面将滚动到下一页;而使用翻页效果时,页面上**出现一个模拟实体书或笔记本翻页效果的翻页动画
使用页面视图控制器来展示那些线性的内容(比如一个故事的文本),或者是一些可以被自然地拆分成块的内容(比如日历)。
如果需要的话,设计一种自定义的方式让用户可以以非线性的方式来获取内容。页面视图控制器让用户从一页移动到前一页或者后一页,而并不支持用户在并不相邻的页面间快速切换。如果你希望在页面视图控制器中展示一些非线性的内容——比如说字典,或者书籍的目录——那么你就需要自定义一种方式,让用户可以随意地到达不同的内容区块。
浮出层是当用户轻点某个控件或页面中的某一区域时浮出的,半透明的临时视图。
API注释
在iOS 8以及以上版本里,你可以使用UIPopoverPresentationController来展示一个浮出层。UIPopoverPresentationController定义了一种委托,让你可以调整浮出层的内容样式,让它能够更好地适应当前的屏幕内容。举个例子,在横屏视图中,你的内容可能**全部承载在浮出层内部;而在竖屏的情况下,浮出层可以以一种全屏模态视图的样式出现。
浮出层:
(默认情况下, 浮出层中的表格视图,导航栏和工具栏的背景都是透明的,这样**让浮出层的毛玻璃效果展示出来)
在横屏的情况下,动作列表总是出现在浮出层里。
使用浮出层来展示与当前焦点或被选中对象相关的额外信息,或者相关的一系列项。
重要
这一个部分的指引仅适用于在横屏情况下的UI与用户体验。如果你想在竖屏环境中展示全屏的浮出层,请参阅下文中的模态视图相关内容。
避免提供“取消浮出层”按钮。浮出层应当在它不需要的时候自动关闭。如果要决定什么时候不再需要浮出层,请考虑如下场景:
让浮出层中的箭头尽可能直接地指向其出处。这样有助于用户这个浮出层是从哪里来的,以及他们与哪些任务和对象相关。一般来说,在用户点击浮出层以外的区域的时候,保存用户输入的内容。不是每一个浮出层都**让用户明确地确认取消操作,因此用户可能**误操作。只有当用户点击“取消”按钮时,才清空他们在浮出层中输入的内容。
确保用户在看不到浮出层背后的内容的时候仍然能顺利使用浮出层。浮出层**模糊背后的内容而且用户不能把它拖拽到其它位置。
确保同一时间内屏幕上只有一个浮出层。你不应该同时展示**过一个浮出层(或者外观和行为跟浮出层很相似的模态视图)。尤其应当避免同时展示一连串或者一系列浮出层,从一个浮出层中弹出另一个浮出层。
不要在浮出层上面再展示一个模态视图。除了告警框(alert)外,浮出层中不应当有任何模态视图。
可能的话,让用户可以仅点击一下就关闭当前浮出层并开启一个新的浮出层。这在若干栏按钮每个都**唤起一个浮出层的时候尤其好用,因为它减少了用户的额外点击。
不要把浮出层设计得太大。浮出层不应当占据整个屏幕。相反,它的大小应当恰好能承载当中的内容,又能清楚地指向浮出层的唤起出处。浮出层的高度是不固定的,因此你可以用它来承载一个很长的项目列表。但一般来说,还是应当避免需要滚动浮出层才能开启一个任务。请注意,系统可能**调整浮出层的宽高,以让它能够更好地适应屏幕的尺寸。
在浮出层中使用标准的UI控件和视图。一般来说,包含标准控件和视图的浮出层看上去最理想,而且更容易让用户理解。
确保自定义浮出层仍然长得像一个浮出层。尽管使用UIPopoverBackgroundView API能够很容易自定义浮出层的多种外观属性,还是应当避免设计出一个用户可能无法辨识的浮出层外观。如果你对浮出层的改动过大,用户就不能凭借之前的经验来理解如何用你的app里的浮出层了。
当浮出层可见的时候,想要改变它的尺寸的话请务必谨慎。当你要在浮出层里展示同样信息的精简或拓展视图时,你可能需要改变浮出层的大小。当你一定要这么做的时候,使用转场动画往往是个好主意,因为这不**让人觉得一个新的弹出窗口取代了原来的窗口。
滚动视图方便用户浏览尺寸**越滚动视图边界的图**(下图中地球的图**无论是长度还是宽度都**过了)。
API注释
想要了解如何在代码里定义滚动视图,请参考UIScrollView.
滚动视图:
使用滚动视图来允许用户在固定的空间内浏览大尺寸或大量的视图。
适当地支持缩放操作。如果放大和缩小对于当前内容是有用的话,你可以支持用户通过捏或者双击来对当前视图进行缩放。而若是支持了缩放操作的话,你还应当根据用户当前的任务来设定在当前情景下允许缩放的最大值和最小值。如果你允许一个字符被放大到充满整个屏幕的话,用户**很难阅读当前内容。
在页模式滚动视图中,可以考虑使用页面控件(page control)。当你想要展示分页、分屏或者分块的内容,可以使用页面控件来让用户知道当前内容一共有多少块,以及他们当前浏览的是第几个。
当你在滚动视图中使用页面控件的时候,最好禁用同一方向的滚动指示器(scroll indicator)。这样一来可以让用户聚焦到页码控件上,并让他们有了一种唯一且清晰的方式来浏览当前内容。想要了解更多,请参考下文控件中的页面控件部分内容。
一般来说,一次只展示一个滚动视图。由于用户滚动屏幕时动作幅度经常都**很大,如果在一屏中同时存在不止一个滚动视图,他们很容易**碰到另一个。如果你确实要在同屏中放两个滚动视图,可以考虑给他们设定不同的滚动方向,来避免用户想要滚动一个视图的时候误操作。比如iPhone上的股票应用,纵向滚动上半部分**展示股票报价,横向滚动下半部分时则展示该公司的特定信息。
分栏视图控制器是一个用于管理两个相邻视图控制器显示的全屏视图控制器。
API注释
每一个对分视图控制器的子视图负责管理一个窗格的展现。对分视图控制器本身负责展示这些子视图控制器与管理不同屏幕方向下对分视图的转场效果。想要了解更多如何在代码里定义对分视图,请参考UISplitViewController Class Reference和SplitControllers.
在iOS 7及之前的版本里,对分视图控制器仅适用于iPad.
默认情况下,对分视图控制器通过当前的尺寸来管理其子视图。举个例子,对分视图:
你可以指定特殊的展示环境下对分视图的版式,并且通过请求对分视图控制器聚焦于这个版式,以此改变窗格的排列方式。
对分视图控制器包含广泛的对象和视图,诸如:
注意
即使左侧窗格通常被称为主窗格,右侧窗格被称为详情窗格,但在代码中并没有强制固定这种从属关系。
使用对分视图控制器,在左侧主窗格展示固定的信息,在右侧详情窗格展示相关的详情或从属信息。以这种设计模式,当用户选择类主视图中的某一项,右侧详情窗格应当展示相应与这一项相关的内容。(你应当在代码中实现这个效果。)
避免创建一个比主窗格更窄的详情窗格。如果右侧详情窗格比左侧主窗格窄,对分视图控制器将不能占满整个屏幕,产生视觉不平衡的整体效果。
避免在两侧窗格中都同时展示导航栏。这样**让用户很难分清这两个窗格的从属关系。
一般来说,始终显示左侧主窗格中当前选中的项。尽管右侧窗格中的内容**变化,但它应当始终保持着与当前选中窗格的相关性。这样的体验有助于用户理解左侧窗格项与右侧窗格内容的关系。
合适的话,给用户提供不止一种获取主窗格的方式。默认情况下,竖屏方向时只**展示右侧窗格,因此你需要向用户提供一个按钮(通常位于导航栏上)来让用户唤起和隐藏主窗格。对分视图控制器也支持轻扫手势来执行呼出和隐藏的动作。除非你的app有定义轻扫的手势执行其他功能,否则你应当支持用户轻扫以唤起左侧窗格。
表格视图以一个可滚动的单列多行的形式来展示数据。
API注释
想要了解如何在代码中定义表格视图,请参考Tabel View Programming Guide for the iOS以及UITableView.
表格视图:
iOS定义了两种表格样式:
分组型(Grouped)。表格行以分组形式展示,可以有页眉和页脚。分组表格视图中至少含有一组列表,而每一组中至少包含一项内容。与平铺型不同,分组型表格没有索引。
平铺型(Plain)。平铺型表格可被分为若干带标签的段落,表格右侧可能**出现垂直的表格索引。每行开头可以有页眉,尾部可以有页脚(也可以没有)。
在这两种样式中,当用户选中某一行时,该行**短暂地高亮。当选中某行将展开另外一屏内容的时候,该行**短暂地高亮,然后新一屏内容滑入。当用户回到前一屏时,之前选中的那一行同样**短暂地高亮,提醒用户他们先前选中了什么(但并不**一直保持高亮)。
除了以上表格中列举的元素外,iOS定义了**新控件,让用户可以**新当前的表格内容。想要了解更多关于**新控件的用法,可以参考文档本章第三节控件中的**新控件。iOS提供了若干表格视图元素(table-view elements)来扩展表格视图的功能。除了特别标明外,这些元素只适用于表格视图。
iOS定义了在平铺型表格和分组型表格中最常用到的四种单元格布局样式。每种单元格样式都有最适合展示的信息类型。
重要
从编程角度来说,这些样式应用于单元格中,用以控制表格里每一列的绘制方式。
默认型(Default)(UITableViewCellStyleDefault)。默认型样式包括左侧的图标(可选),和图标右边左对齐的文字标题。
默认型样式适合展示一系列无须通过附加信息便可以区分的项。
副标题型(Subtitled)(UITableViewCellStyleSubtitle)。副标题型包括左侧图标(可选),图标右边左对齐展示的文字标题,以及在标题下方同样左对齐展示的副标题。
左对齐的文本标签让用户可以更快速地扫视表格。这种样式适用于列表各项较为相似的情况,用户可以通过副标题中的详细信息来区分列表中的各项。 (UITableViewCellStyleSubtitle)。副标题型包括左侧图标(可选),图标右边左对齐展示的文字标题,以及在标题下方同样左对齐展示的副标题。
Value 1 (UITableViewCellStyleValue1).在Value 1样式下,标题左对齐,副标题用较细的字体右对齐。
Value 2 (UITableViewCellStyleValue2).Value 2样式蓝色字体标题右对齐,黑色字体的副标题左对齐,混排在同一行中。这种样式通常不包含图**。
Value 2的布局中,文本和副标题中间的垂直间距**让用户专注于副标题的第一个单词。
重要
以上四种单元格样式均支持添加表格视图元素,如勾选或展开标志。添加这些元素**缩小标题以及副标题单元格的可用宽度。
使用表格视图可以简洁而高效地展示少量或者大量信息。举例来说,你可以通过表格视图来:
无论是平铺型还是分组性,用户点击某一行中的某一项时都可以显示一个选项列表。当用户点选了一个不属于表格行的按钮或者其他UI元素的时候,可以使用平铺型表格视图来展示唤起的选项列表。
你可以用页眉页脚视图(header-footer view)——即UITableViewHearderFooterView中的一个实例——来展示页眉和页脚的文字,或图**。想要了解如何在代码中定义页眉页脚视图,请参考UITableViewHeaderFooterView Class Reference.
使用表格视图时,可遵循以下这些指引:
用户选择列表项时,始终给与反馈。当用户点击可选的列表项时**认为被点击的项都应短暂地高亮一下。在点击后,用户期望出现新的视图,或者出现一个复选标记以表明先前点击的项已经被选中或激活。
如果表格的内容庞大而且复杂,不要在所有数据都加载完之后才一起显示出来。可以首先展示文本信息,图**等较为复杂的内容则在加载完后再显示。这样可以将有用的信息立即传达给用户,同时也提高了应用的响应能力。
在等待信息加载的时候,可以考虑展示“过期”信息。尽管我们并不推荐在数据频繁变化的应用中这样做,它还是可以帮助更多的静态应用程序立即给到用户有用的信息。当然在你这么做之前,请认真衡量你应用中数据的变化频率,并弄清楚你的目标用户有多需要立即获取最新的信息。
如果信息加载速度很慢或者非常复杂,你需要告诉用户加载正在进行中。如果表格中所有内容都很复杂,我们很难即时地给用户展示任何内容。在这种极端情况下,切勿显示空白的表格,因为这**让用户以为应用挂了。此时应当在屏幕中央展示一个活动指示器(activity indicator)和一个信息标签(information label),比如“加载中…”,让用户知道加载仍然在进行。
如果合适的话,为删除按钮自定义一个名称。如果这能让用户更好地理解应用的相关功能的话,你可以创建一个合适的标题,来取代“删除”这个字样。
尽量使用简洁的文字标签,以避免被截断。繁冗的文字和词组不方便用户浏览和理解。以上所有单元格样式均**自动截断文本,而文本截断所造成的问题可大可小,取决于你采用的单元格样式,以及被截断了哪一部分文字。
如果你想以一种非标准的形式来布局你的表格,最好是自定义一种单元格样式,而不是在现有的表格样式上进行改动。如何创建自定义单元格样式,请参考Table View Programming Guide for iOS中的Customizing Cells部分。
文本视图可以接收和展示多行文本。
API注释
想了解如何在代码中定义文本视图,参考Text Views.
文本视图:
始终确保文字的易读性。虽然你可以使用属性字符串将不同的字体、字色和对齐方式串联在同一个文本视图内,但保持文本的可读性是必不可少的。最好是可以支持动态文本(Dynamic Type)和UIFont method preferredFontForTextStyle来展示文本框中的文本。想要了解更多动态文本的指引,可以参阅本文第一章中颜色与字体里的部分;想要了解更多编程相关的内容,可以参阅Text Styles.
根据输入内容的类型来指定不同的键**类型。举例来说,你希望用户能更方便地输入网址、密码或者电话号码。但请注意,由于键**的布局以及输入方法是由用户的系统语言设置决定的,这是你不能控制的。
iOS提供了各种不同的键**类型,以便用户输入不同类型的文本。想要了解可用键**类型,可以参考UIKeyboardType.想要了解如何在管理你的应用中的键**,请参考Managing the Keyboard.
网络视图是一个可以展示丰富的HTML内容的区域。(下图是iPhone自带的邮件应用,网络视图指的是下图中导航栏和标签栏中间的区域)
API注释
想要了解如何在代码中定义网络视图,请参考Web Views.
网络视图:
如果你有一个网页或者网络应用,你大约**用网络视图来实现一个简单的iOS App,来对你的网页或者应用进行一个封装。如果你打算用网络视图来访问你所控制的网页内容,请务必阅读Safari Web Content Guide.
不要用网络视图来创建一个看起来像迷你网络浏览器的应用。用户期望使用iOS自带的Safari来浏览网页内容,因此我们并不推荐你在自己的app里复制这种以被广泛应用的功能。
活动指示器表明任务或进程正在进行中,如下图所示。
API注释
想要了解如何在代码中定义活动指示器,可以参考UIActivityIndicatorView Class Reference.
活动指示器:
在工具栏或主视图中使用活动指示器来告知用户任务或加载正在进行中,但并不提示该过程何时**结束。
不要使用静止的活动指示器。用户**以为该进程停滞了。
用活动指示器来让用户知道进程仍在进行中。有些时候,告诉用户进程没有停止比告诉他们何时完成更加重要。
设计一个与应用的风格协调的活动指示器。可以的话,让活动指示器的尺寸和颜色与它所在的背景协调。
添加联系人按钮让用户将现有联系人添加到文本框或者其它文字视图中。
API注释
想要了解如何在代码中定义添加联系人按钮,请参考UIButton.
添加联系人按钮:
使用添加联系人按钮让用户在不需要使用键**的情况下就可以方便地访问到联系人。举个例子,在新建邮件的界面中,用户可以点击该按钮来在邮件中添加收件人,而不需要用键**输入收件人的名字。
由于添加联系人按钮属于键**输入联系人方法的替代品,我们不推荐在不支持键**输入的界面中使用添加联系人按钮。
日期时间选择器展示关于日期和时间的组件,比如小时,分钟,天,以及年。
API注释
想要了解如何在代码中定义添加日期时间选择器,请参考UIDatePicker.
日期时间选择器:
使用日期时间选择器来让用户选择时间,而不是让用户自己输入一个包含了日期、时间等多个部分的时间值。
尽量地让用户在当前内容中使用日期选择器。尽量地让用户在当前内容中使用日期选择器。最好避免用户在使用日期选择器的时候要进入另外一个界面。在水平方向的常规环境,日期时间选择器可能**出现在一个浮层中,或者嵌入在当前内容里。
有必要的时候,改变分钟滑轮的单位刻度。在默认情况下,分钟滑轮包含从0到59共60个值,如果你要展示一个颗粒度较大的时间,你可以让分钟滑轮的单位刻度变大,只要这个刻度可以整除60。比如说你可能**设定每15分钟为一个刻度,此时分钟滑轮就有4个值,0、15、30、45。
详情展开按钮展示了与该项相关的更多详细信息与功能描述。
API注释
想要了解如何在代码中定义详情展开按钮,可以参考UITableViewCell Class Reference和UIButton.
详情展开按钮以一个单独的视图展示特定项目的更多详情信息与功能。
当详情展开按钮在表格行中出现时,点击表格行的其它区域不**激活此按钮,只**选中该行,或者触发app中其它自定义的行为。
一般来说,你**在一个表格视图中使用详情展开按钮来让用户知道更多关于这个列表项的信息。当然你也可以将这个按钮用在其它类型的视图中来为用户展示更多与特定项目相关的信息和功能。
信息按钮展示了app的配置信息,有时候它**出现在当前视图的背面。
API注释
想要了解如何在代码中定义信息按钮,可以参考UIButton.
iOS包含了两种信息按钮样式:适用于浅色内容上的深色按钮,以及适用于深色内容上的浅色按钮。
使用信息按钮来显示app的配置信息或选项。你可以根据自己app的UI风格来选择最为协调的信息按钮样式。
标签用于放置静态文本。
API注释
想要了解如何在代码中定义标签,可以参考UILabel Class Reference.
标签可以:
你可以使用标签来命名或解释你的部分UI,又或者用它来给用户提供一些简单的信息。标签最适合拿来展示相对简单的文本信息。
保证你的标签清晰易读。最好支持动态文本(Dynamic Type),并使用 UIFont 中的preferredFontForTextStyle来获得标签中的展示文本。如果你要用自定义字体的话,请慎重选择字体种类,不要以牺牲清晰度为代价来换取花哨的颜色和字体效果。(想要了解关于app中字体使用的指南,可以参考 Color and Typography;想要了解更多动态文本的内容,可以参考 Text Programming Guide for iOS 里面 的 Text Styles 部分。)
网络活动指示器在状态栏中出现,表示网络活动正在进行。
API注释
你可以在代码中使用 UIApplication的networkActivityIndicatorVisible 来控制该活动指示器的可见性。
网络活动指示器:
当你的app正在链接网络,而这个连接过程将**持续好几秒的时候,你可以通过网络活动指示器来给用户以反馈。如果进程所需时间很短,则不需要用到它,因为很可能在用户注意到它之前,它就消失了。
页面控件告诉用户当前共打开了多少个视图,还有他们正处在其中哪一个。
API注释
想要了解如何在代码中定义页面控件,可以参考UIPageControls.
页面控件:
当告知用户有多少打开的视图的需求比帮助用户选择特定的视图更重要时,使用页面控件。页面控件是为所有视图均平等的场景而设计的。
不要使用页面控件来显示视图中的层次结构或其他复杂的排列。页面控件不显示视图是如何相互关联的,而且不表明哪个视图对应于每个点,因此它不能帮助用户导航到特定的视图。
避免显示太多点。**过10个点就很难让用户一目了然,而**过20个视图在序列中访问起来非常耗时。如果用户可以在你的应用程序打开**过20个视图,请考虑给视图一个不同的展示方式,以提供关于视图的详细信息,使其支持不连续的导航。
在打开视图的底部边缘和屏幕的底部边缘里垂直居中页面控件。在这个位置,页面控件是始终可见的,并且不**阻挡用户的使用。
选择器展示了一组值,用户可以从中选择一个。
API注释
想要了解如何在代码中定义选择器,可以参考UIPickerView Class Reference.
选择器:
使用选择器可以让用户更容易从一系列不同的值中间进行选择。
一般来说,当用户对整组值都比较熟悉的时候,可以使用选择器。由于当滑轮静止的时候,大部分的数值**被隐藏,最好是在用户对所有数值均有预期的情况下才使用选择器。当你需要展示一大组用户并不熟悉的选项,此种选择器可能不太适合。
尽可能让让用户在当前视图中使用选择器。不要让他们在使用选择器时还要进入其它的视图。
如果你需要展示的备选项数量很多,考虑使用表格视图(Table View)而不是选择器。因为表格视图的高度较大,内容滚动起来**更快。
进度视图展示了任务或进程的进度(下图是iOS默认邮件App的工具栏)。
API提示:
想要了解更多如何在代码中定义进度视图,可以参考UIProgressView Class Reference.
进度视图:
iOS定义了两种进度视图样式:
当一个任务存在明确的进程,可以使用进度条来给与用户反馈,尤其在需要明确告诉用户这个任务大约需要多少时间完成的时候。
可以的话,请根据你的app的风格来设计进度条的外观。你可以自定义进度条的底色以及轨迹颜色,也可以直接使用图**。
**新控件执行用户触发的内容**新——一个典型的例子,它常在表格中出现(下图展示的是iOS默认的邮件app的mailbox列表页)。
API提示:
想要了解更多如何在代码中定义**新控件,可以参考 UIRefreshControl Class Reference.
**新控件:
使用**新控件,给用户提供一个一致的方式来了解一个表格或其他视图的内容更新,而不需要等待下一个自动更新。
就算你使用了**新控件,也不要因此就不支持内容自动**新。尽管用户喜欢在执行**新操作时内容立刻**新,他们也同样**喜欢内容自动**新。如果过于一来用户自己执行所有**新操作的话,那些不**自动**新的用户就**疑惑,为何你app中的数据永远都不更新。一般来说,**新控件给了用户多一个选择,让他们可以立刻获得最新的内容,但同时,你也不能奢望用户**主动获取所有的更新信息。
只有在必要的时候才加短标题。特别需要注意的是,不要使用短标题来描述**新控件怎么使用。
iOS7及更新版本中已经不再使用圆角矩形按钮,而是使用了新的系统按钮——类型为UIButtonTypeSystem的UI按钮 (UIButton) 。使用指南可参考System Button.
分段控件是一组分段的线性集合,每一个分段的作用类似按钮,点击之后将切换到相应的视图。
API提示:
想要了解更多如何在代码中定义分段控件,可以参考 Segmented Controls
分段控件:
使用分段控件来提供密切相关而又互斥的选项。
保证每个分段都容易点击。为了保证每个分段的大小有至少44×44像素,请控制分段的数量。在iPhone上,1个分段控件最多包含5个分段。
尽可能地保持每个分段中的文字长度一致。因为每个分段都是等宽的,当文本长度差异很大时看上去**很不协调。
不要在同一个分段控件中混用文字和图**。每一个分段都仅可支持纯文字或纯图**。避免在同一个分段控件中,一些分段里使用纯文字,另一些分段里使用纯图。
请在必要时调整分段控件中文本的对齐方式。如果你给分段控件添加了自定义底图,请确保控件里自动居中的文本依然清晰美观。你可以通过bar metrics APIs 来调整分段控件内文本的对齐方式(想要了解如何定义bar metrics,可以参考 UISegmentedControl 中关于自定义API外观(appearance-customization APIs)的描述)。
滑块允许用户在一个限定范围内调整某个数值或进程(下图展示的是iOS设置中亮度设置的滑块,滑块的左边和右边均为自定义图形)。
API提示:
想要了解更多如何在代码中定义滑块,可以参考 Sliders
滑块:
使用滑块来让用户精准地选择自己想要的值,或者控制当前的进程。
如果合适的话,自定义滑块的外观。比如,你可以:
不要使用滑块来显示音量控制。如果你需要显示一个音量滑块,当你使用MPVolumeView类的时候请使用系统提供的音量滑块。请注意,当当前活动的音频输出设备不支持音量控制时,音量滑块以适当的设备名称替换。
步进器可以以常数为幅度来增减当前数值。
API提示:
想要了解更多如何在代码中定义步进器,可以参考UIStepper.
步进器:
当用户想要对数值进行小幅度调整时,可以使用步进器。
当用户需要大幅度调整数值的时候,不要使用步进器。用户可能**在打印机里使用步进器来确定打印份数,因为这个值的变化幅度通常并不大;而当用户需要选择打印的页码范围时,使用步进器就**让操作变得繁琐,因为用户很可能要点很多下才能选定页数。
确保步进器所调整的值明显可见。步进器自身不展示任何数值,所以你需要保证让用户知道他们正在调整哪一个数值。
开关按钮展示了两个互斥的选项或状态。
API提示:
想要了解更多如何在代码中定义步开关,可以参考UISwitch.
开关按钮:
在表格中使用开关按钮来让用户从某一项的两个互斥状态中指定一个,比如是/否(Yes/No),开/关(On/Off)。
你可以使用开关按钮来控制视图中的其它UI元素。根据用户的选择,新的列表项可能出现或者消失,或从激活状态变为不激活状态。
系统按钮执行app中定义的行为。
API提示:
在iOS 7中,UIButtonTypeRoundedRect已经被重新定义为 UIButtonTypeSystem. 想要了解更多如何在代码中定义系统按钮,可以参考 UIButton.
系统按钮:
使用系统按钮来执行某个动作。当你为系统按钮命名时,请遵循以下方法:
以iPhone为例,给数字按键添加圆形边框强化了用户拨电话号码时的心理模型,而结束(End)和隐藏(Hide)按钮的背景色让用户拥有了更大的点击范围。
合适的话,为内容区域内的系统按钮描边或者加入背景。大多数情况下,你可以通过定义一个清晰的按钮名称、选择一个不一样的标题颜色或提供上下文情景提示来让用户知道这是一个按钮而非普通文本。但在某些特定的内容区域内,为按钮描边或者添加背景颜色,让用户迅速地把注意力放到按钮上,也是必要的。Value 2的布局中,文本和副标题中间的垂直间距**让用户专注于副标题的第一个单词。
开关按钮展示了两个互斥的选项或状态。
API提示:
想要了解如何在代码中定义文本框,以及在文本框中支持图**和按钮,可以参考UITextField.
文本框
使用文本框来获取用户输入的少量信息。
你可以自定义一个文本框,帮助用户更好地理解如何使用它。举个例子,你可以在文本框的左侧或者右侧加入自定义图形,或者加入系统按钮,如书签按钮等。一般来说,文本框的左侧用于表述文本框的含义,而右侧用于展示附加的功能,如书签。
合适的话,在文本框右侧加入清除按钮。轻击清除按钮变可清空当前框内输入的全部内容,无论你原本打算在这个按钮上面展示什么其它图**。
如果可以帮助用户理解的话,可以在文本框中加入提示文字。当文本框里没有任何其它提示文字时,**展示占位符文本(placeholder text),如名字、地址等。
根据输入内容的类型来指定不同的键**类型。举例来说,你希望用户能更方便地输入网址、密码或者电话号码。iOS提供了各种不同的键**类型,以便用户输入不同类型的文本。想要了解可用键**类型,可以参考 UITextInputTraits Protocol Reference中的UIKeyboardType.想要了解如何在管理你的应用中的键**,请参考Managing the Keyboard部分。但请注意,由于键**的布局以及输入方法是由用户的系统语言设置决定的,这是你不能控制的。
警告框用于告知用户一些**影响到他们使用app或设备的重要信息。
API提示:
如需在代码中使用警告框,你可以创建UIAlertController并且指定UIAlertControllerStyleAlert.
警告框:
一般来说,警告框警告出现的频率较低,也正因为如此,警告的出现通常**让用户额外重视。请严格控制你的app中警告的个数,并且保证每一个警告都能提供重要的信息,或者有用的选项。
避免出现不必要的警告框。一般来说,在以下情景中,是不需要用到警告框的:
当你在设计警告文案的时候,了解以下这些定义非常有用:
简明扼要地描述当前情景,并告诉用户他们可以做什么。理想情况下,警告框中的文字应该给与用户足够的情景和上下文联想,让他们可以清楚地知道为什么警告**出现,同时帮助他们判断自己应该点哪个按钮。
保证标题足够简短,最好在一行之内。过长的标题让用户很难快速理解它的意思,还可能**被截断。
避免单个字的标题。单字标题,例如:错误,或警告,几乎不能提供任何有用信息。
如果可以的话,使用句子**段而非完整的句子。一个简洁清晰的状态描述往往比一个完整的句子更容易理解。
尽可能的精炼你的标题文字,让警告框即使没有下面的正文信息也能完全让用户理解。举个例子,当你使用一个问题,或者两个短句来作为警告框标题的话,很可能你并不需要添加文本信息。
不用刻意避免在警告框中使用消极负面的文案。用户们理解大多数警告框是为了告诉他们发生的问题,或者对他们目前的状态作出警告。因此消极但清晰直接的文案优于积极但晦涩间接的文案。
尽可能地避免使用“你”,“你的”,“我”,“我的”这类字眼。有时候,这些直接指向的字眼容易引起歧义,有时候甚至**被误认为是一种冒犯。
适当地使用大写和标点符号,尤其是在以下这些场景中:
如果你必须为警告框添加正文文本,请使用一个完整的短句。可能的话,尽量保证句子在1到2行之间。如果句子太长,用户**需要滚动才能看完,这样的体验很糟。使用句子式大写,并在句末加上适当的标点符号。
避免在文本中详细描述“该按哪个按钮”而导致文本过长。理想情况下,表意明确的警告文案和逻辑清晰的按钮文案已经足以让用户正确判断自己该按哪个按钮了。但如果你一定要在文案中描述这些内容,请遵循以下原则:
确保警告框在竖屏和横屏中均显示正常。横屏模式下警告框的高度**受到限制,其大小与竖屏下可能**有区别。我们推荐您限定好警告框的最大高度,保证在竖屏和横屏模式下文字均能不需要滚动便可完整地显示。
一般情况下,使用两个按钮的警告框。两个按钮的警告框是最为常见和有用的,因为它最便于用户在两个按钮中做选择。单按钮警告框不那么有用,因为它通常只是起到告知的作用,并未给予用户控制当前状态的能力。多于两个按钮的警告框太过复杂,应该尽可能地避免使用。如果你在警告框中设计了太多按钮,它也许**导致警告框被强制滚动,这也是一个非常糟糕的体验。
提示
如果你需要在警告框中给与用户**过2个选项,可以考虑使用操作列表来代替警告框。
正确地放置按钮。理想情况下,最容易点击也最不容易点错的按钮符合两个条件:它代表了用户最可能**选择的操作,即使用户一时不注意误点了它,也不**造成严重问题。尤其是:
提示
一般来说,当警告框出现的时候,按Home键将**从该app里切回主屏幕,此时Home键的效果类似于取消按钮——当用户回到app中的时候,警告框将消失,操作也不**被执行。
为按钮设计简短而逻辑清晰的文案。好的按钮文案一般只有1到2个单词,描述用户点击按钮后的结果。设计文案时可以遵循以下指南:
操作列表展示了与用户触发的操作直接相关的一系列选项。
API提示:
如需在代码中使用操作列表,你可以创建一个 UIAlertController.并指定UIAlertControllerStyleActionSheet
操作列表:
使用操作列表来:
提供完成一项任务的不同方法。操作列表提供一系列在当前情景下可以完成当前任务的操作,而这样的形式不**永久占用页面UI的空间。
在用户完成一项可能有风险的操作前获得用户的确认。操作列表让用户有机**停下来充分考虑当前操作可能导致的危险结果,并为他们提供了一些其它的选项,尤其是在以下这些情景下:
使用红色文字来表示可能存在破坏性的操作。在操作列表的顶部使用文字颜色为红色的按钮,因为越靠近列表顶部的操作越容易引起用户注意。在iPhone里,潜在风险的操作离列表底部越远,用户在关注Home键的时候就越不容易误点它。
避免让用户滚动操作列表。如果你的操作列表中存在过多按钮,用户必须要滚动才能看完所有操作。这样的体验是可能让用户不安,因为他们要花更多的时间来充分理解每个选项的区别。此外,用户在滚动的过程中将很有可能误点其它按钮。
模态视图是一个以模态形式展现的视图,它为当前任务或当前工作流程提供独立的、自包含的(self-contained)功能。
API提示:
如需在代码中使用模态视图,你可以创建一个 UIPresentationController. 并指定适当的样式(完整的样式列表,请参考 Modal Presentation Styles)
模态视图:
当需要用户完成与你的app中的基础功能相关的、独立的任务的时候,可以使用模态视图。模态视图尤其适用于那些所需元素并非常驻在app主要UI中、又包含多个步骤的子任务。
根据当前任务的种类和你的app的整体视觉风格来选择适当的模态视图。你可以使用以下定义的任何一种模态视图样式:
![[ISUX译]iOS 9人机界面指南(四):UI元素](http://image.woshipm.com/wp-files/2016/03/1aa92d1ccd93fd01e02276484efdc64c.png)
不要让模态视图覆盖在浮出层之上。除了警告框外,没有任何元素应该覆盖在弹出层上面。除非极其少有的情况下,用户在弹出层内进行的操作结果必须要以模态视图的形式展现,即便是这个时候,也请先将弹出层关闭,再出现模态视图。
确保你的模态视图看起来与你的app的整体视觉风格相协调。举个例子,如果一个模态视图中含有导航条和取消或完成任务的按钮,这里的导航条样式应该与你的app中导航条一样。
合适的话,在模态视图里加入可以说明任务内容的标题。你可能还需要在模态视图里加入一些补充文字,来清楚地阐明任务内容,并提供一些任务指南。
选择一个适当的过渡动画来展示模态视图。使用与你的app一致的过渡动画,让用户可以准确地理解当前页面内容的转变与模态视图的出现。关于这一点,你可以指定以下任意一种过渡动画:
如果你要改变当前的过渡动画样式,请确保这种改变对于用户而言是有用而且有意义的。用户很容易便能感知到这些改变,还**认为这些改变存在特别的意义。最好能设计出一种符合逻辑并始终保持一致的过渡方式,让用户容易感知并且记忆。在没有充分理由支持的情况下,最好不要改变这些默认的过渡方式。
本章英文原文访问地址:iOS Human Interface Guidelines
本章中文翻译PDF下载:
下载链接:http://pan.baidu.com/s/1eQU5Bbk
密码:kxd5
相关阅读:
来源:**ISUX